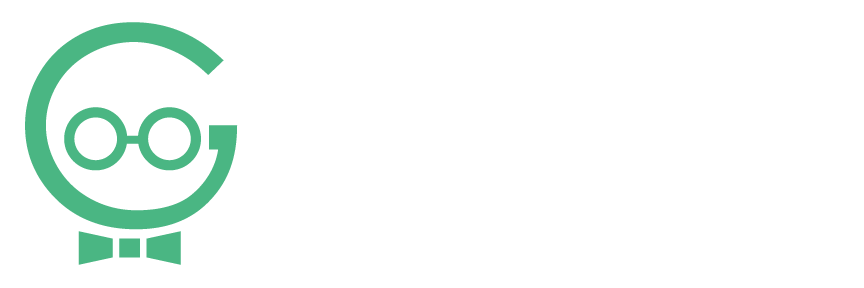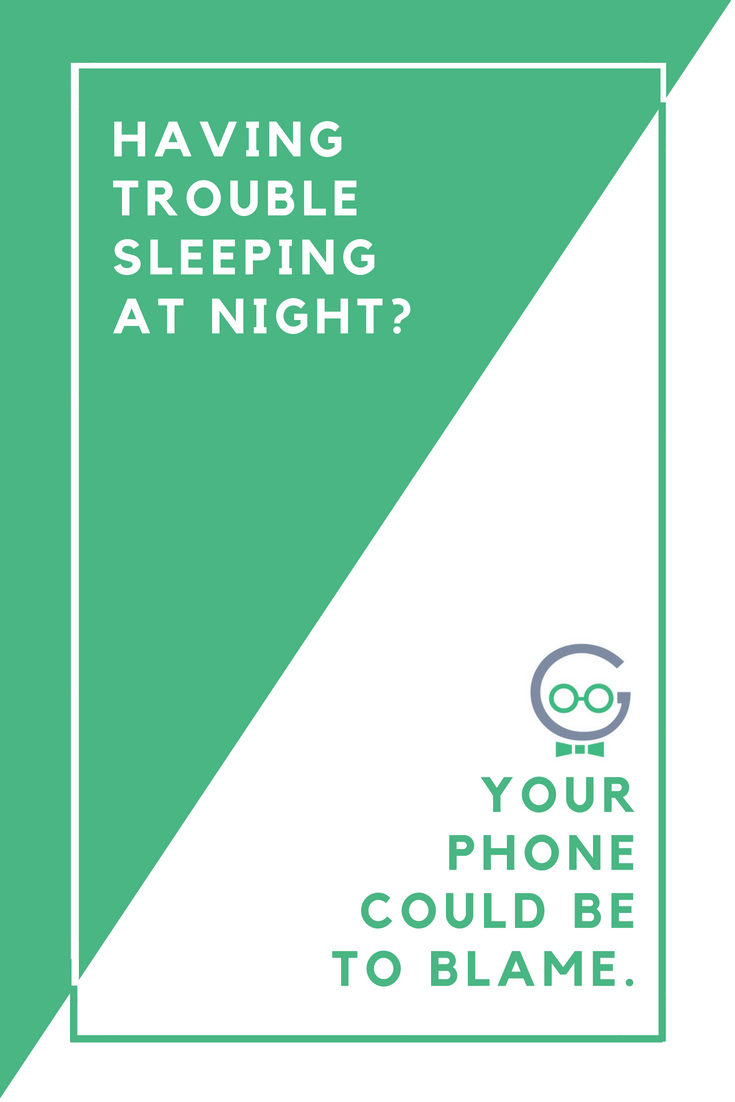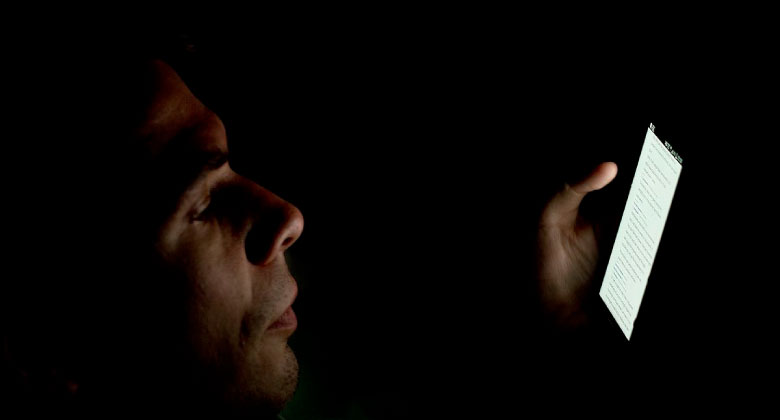
Say Good Night to Your Electronics
Are you having trouble sleeping lately? Do you use your laptop, phone or tablet in bed at night?
Your phone could be the culprit of your insomnia. Your devices emit a blue light through their screens which has been linked in multiple studies to difficulty falling asleep at night.
The blue light tricks your brain into thinking it is daytime rather than nighttime. This prevents the brain from producing vital sleepy-time chemicals at night.
[bctt tweet=”The blue light tricks your brain into thinking it is daytime rather than nighttime preventing vital sleepy-time chemicals at night. #bluelight #nightshift” username=”Techno_Goober”]
How do we stop this self-inflicted insomnia?
The easiest solution is to turn off the electronics after dark. If you stop using your device at sunset or around an hour to two hours before bedtime, then your brain will naturally produce the sleepy-time alert in your body.
So, stop working. Put the games away. Turn the TV off. Read a book or magazine. Do a puzzle. Better yet? Stare off into the dark void of your bedroom for several hours as you ponder what life must have been like before the advent of mini-super-computers in your pocket.
Of course, we’re kidding. For children, putting the device away in favor of reading a paper book is still probably the better option. However, for the rest of us grown-ass adults, we have tips and tricks.
Turn Off Blue Light
If the blue light is the culprit for bedtime despair, then the best solution is to turn off blue light on your screens. For a number of devices, this is actually incredibly easy to do. Apple and Windows products have this feature built right in.
Mac Night Shift
For Mac products, you will need to enable Night Shift in your device settings. The process is relatively simple. For step-by-step instructions, visit How to use Night Shift on your Mac.
Start by clicking the Apple menu in the top left corner, select System Preferences, then navigate to Displays.
From there, click the Night Shift tab and set what time the blue light will turn off. You can set Night Shift to enable on a schedule such as Sunset to Sunrise and change how much blue versus yellow light the screen emits. The “warmer” the screen tone, the less blue light will be emitted.
iPhone, iPad, iPod Touch Night Shift
A similar “Night Shift” setting exists for hand-held Apple products as well. To enable Night Shift on your iPhone or Apple tablet device, you can use two different commands.
First, open the Control Center from your Home Screen. On iPhones 5-8 or other Apple tablet devices, swipe up from the bottom of the screen. On iPhone X, swipe down from the top right corner of the screen. Next hard press the Brightness icon and tap the Night shift icon to toggle Night Shift on and off.
Alternatively, select Settings, then Display and Brightness, then Night Shift. From here, you can set the timing for Night Shift and adjust the color as well.
For step-by-step instructions, visit How to use Night Shift on your iPhone, iPad, and iPod Touch.
Windows 10 Devices
All Windows 10 Devices including laptops, desktops, and tablets offer a Night Light display option for eliminating blue light from the device. Similar to Apple products, you can set the timing of the Night Light to turn on and off at sunset and sunrise or choose custom timing.
To turn on Night Light, selected the Start Button, then choose Settings, then System. From System, click Display from the list on the left side of the screen. It should be the default, but just in case, click it again.
Night Light is one of the first options. You can toggle it on and off, or click Night Light Settings to customize your experience.
Android Devices
Androids are the only popular device that doesn’t have a blue light filter option built-in. However, there are a variety of third-party apps that do the trick just fine. Consider downloading “Blue Light Filter,” “sFilter,” or “Twilight.” They are some of the highest rated blue light filtering apps on the Google Play Store.
Still Having Trouble with Your Device?
If you can’t locate any of the blue light filter options on your device, feel free to give us a call. Our Techs are almost always available to help over the phone or in-person. Call (302) 645-7177 or contact us online to set up a time to talk.
Our techs are also available for additional tech support such as computer repair, phone repair, and screen repair. Call or contact us for more information on our Tech Services.
Concerned about your aging friend or family member? Sign them up for Techno Goober’s Senior Tech Support Services. Discounted tech help designed just for seniors. Learn more.