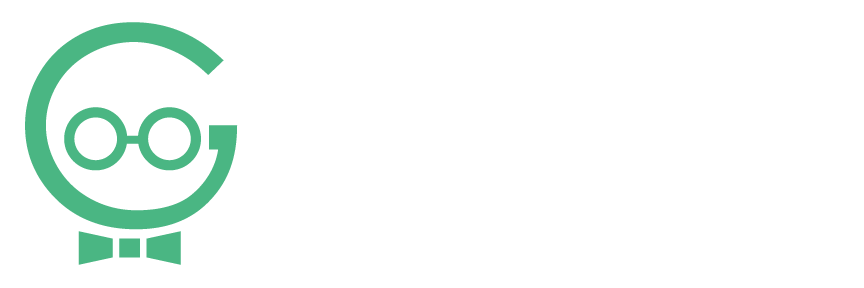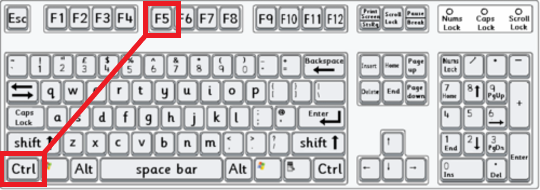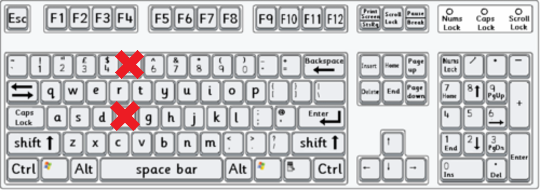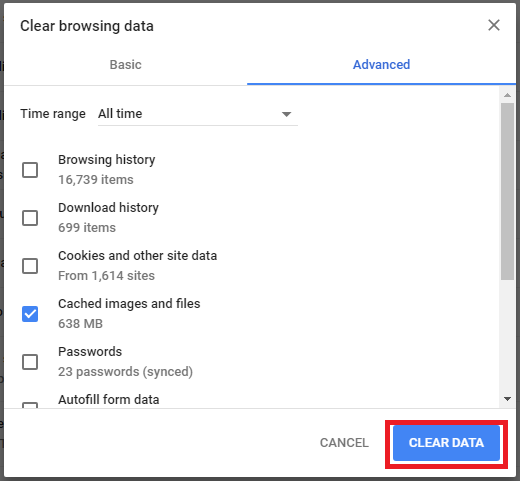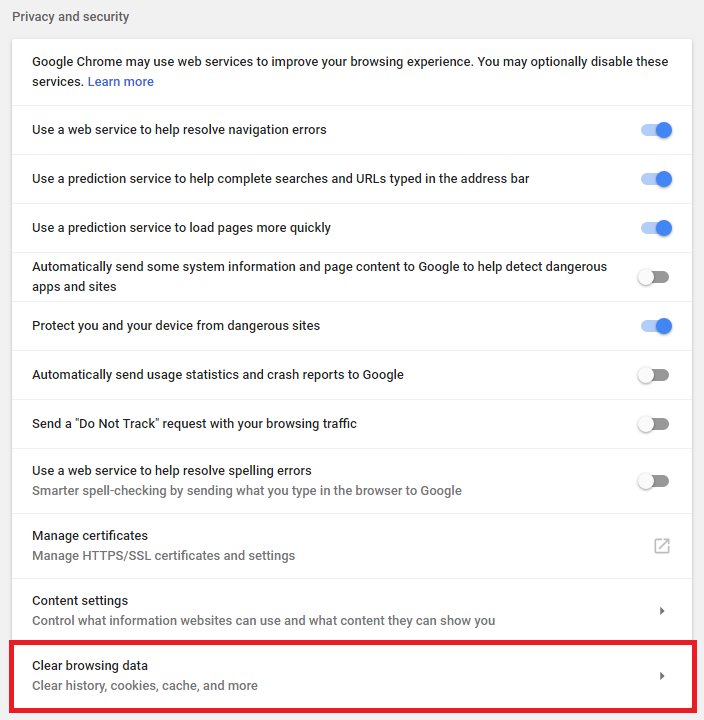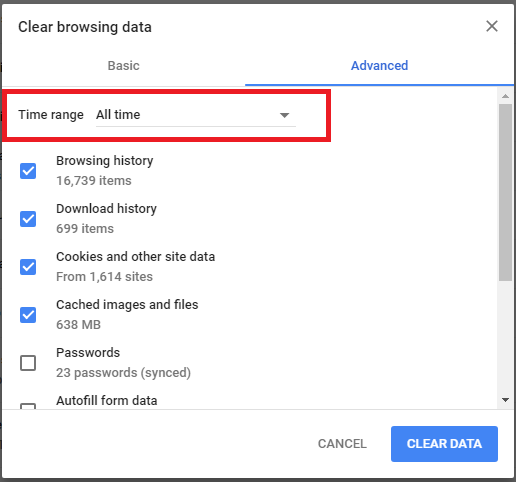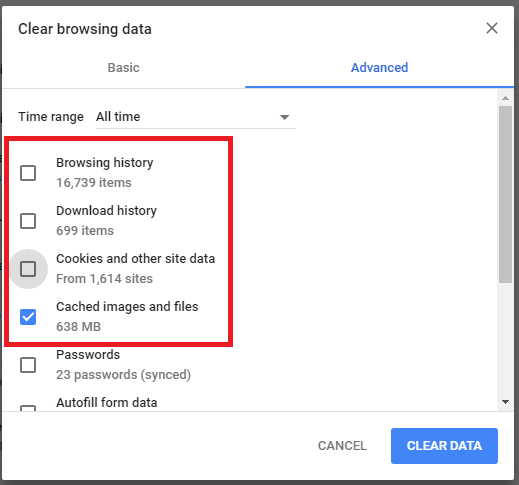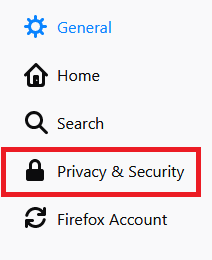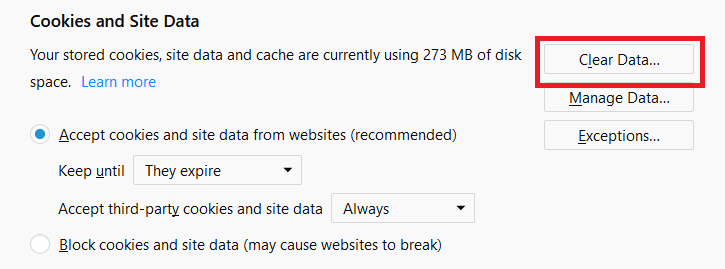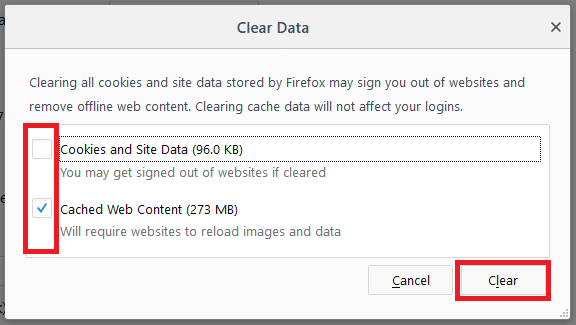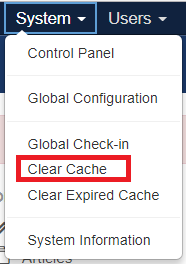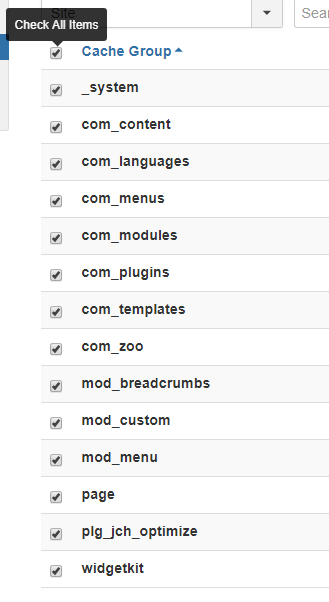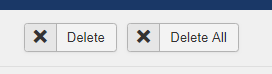Help! I Don’t See My Changes!
After updating your website from the backend, you should always check the frontend to ensure that it looks how you imagined. 9 times out of 10, your updates should appear when you load the page. However, there is always that 1 time out of 10 that something may have gone wrong. In this case, a simple refresh of the page isn’t enough.
If you don’t see your changes after updating your website, you need to clear your cache. The cache holds the little bits of data that can sometimes prevent it from refreshing completely. Unlike refreshing the page normally, clearing the cache is a hard reset of the website.
The process differs slightly from desktop to mobile and windows to Mac products. For specific instructions, you may need to call Techno Goober for help at (302) 645-7177 or contact us online.
Use this guide to clear your cache and make your edits appear. If these options don’t work, or if you need any help making changes to your website, call Techno Goober for help at (302) 645-7177 or contact us online.
Quick Access:
How to Clear Your Cache on Windows
Step 1: Hold the Ctrl button and press the F5 button on your keyboard.
Step 2: Ensure that you do NOT press the regular F or 5 key. Use the Function 5 key like in the diagram above.
How to Clear Your Cache on Mac
On Mac, there isn’t a simple keyboard command to clear your cache. To clear the cache, you’ll need to do it manually in your browser.
How to Clear Cache in Chrome
Step 1: Click the 3-dot icon in the top right corner of Google Chrome browser. Then choose Settings.
Step 2: A new page will open. At the bottom of the menu, choose Advanced.
Step 3: Scroll to the bottom of the first section titled Privacy and Security. Click Clear browsing data.
Step 4: Ensure the Time Range is set to All time.
Step 5: Deselect all items except Cached images and files. You are only clearing Cached images and files.
Step 6: Click Clear data.
How to Clear Cache in Safari
Step 1: Click Preferences in the menu. Select the Advanced tab.
Step 2: Enable Show Develop Menu in Menu Bar.
Step 3: Go to the Develop section in Menu Bar. Click Empty Caches.
Step 4: Make sure you completely quit Safari and restart it after clearing the cache. Click Safari in the Apple Menu and select Quit.
How to Clear Cache in Firefox
Step 1: Click the 3 stacked lines (hamburger) icon in the top right corner. Choose Options from the drop-down.
Step 2: Choose Privacy & Security on the left sidebar.
Step 3: Scroll to the section Cookies and Site Data. Click Clear Data.
Step 4: Select Cached Web Content. You can unselect Cookies and Site Data. Click Clear.
Step 5: Exit/quit all browser windows and re-open the browser.
How to Clear Your Cache in Joomla
Joomla is unique in that you can manually tell the browser to clear the cache for all users. It is useful for making your website load faster for your users. However, you will need to clear the cache every time you make updates on your website if you have this setting enabled.
To begin, log into Joomla, your content management system.
Step 1: Click the System link at the top of your Content Management System window.
Step 2: Click the Clear Cache link in the Content drop-down. Do not select “Clear Expired Cache.” That is a different command.
Step 3: Check Cache Group. All items on the list should be selected.
Step 4: Click Delete All.
Step 5: The page will refresh showing no cache. However, if you refresh again, it will show more cache items listed. You don’t need to clear the cache again unless you make another update to the website.