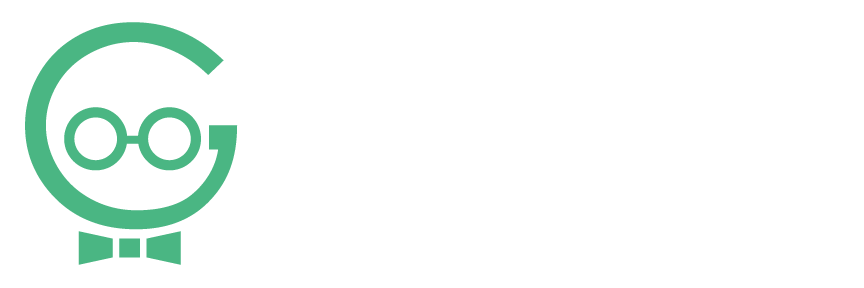Using Review Generation
Having positive reviews can be vital to growing your business. You can ask current and past customers for reviews. Send custom review generation emails and text messages right from the dashboard. If you need any help logging into your Dashboard or managing your interactions, call Techno Goober for help at (302) 645-7177 or contact us online.
Quick Access:
- View Review Generation Tab
- Add Contacts
- Remove a Contact
- Creating Review Request
- Sending & Receiving Review Requests
View Review Generation Tab
To begin, log into your Listings Dashboard.
Step 1: Click Review Generation in your Navigation.
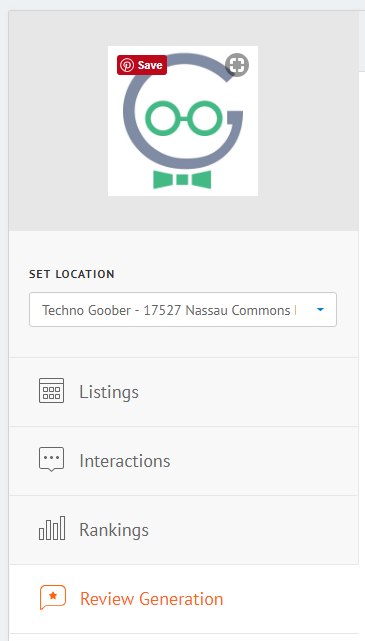
Step 2: This first time you navigate to Review Generation, it will ask you about pre-screening review. ALWAYS click NO. Pre-screening is against Google’s terms of use and your account may be terminated if you pre-screen reviews.
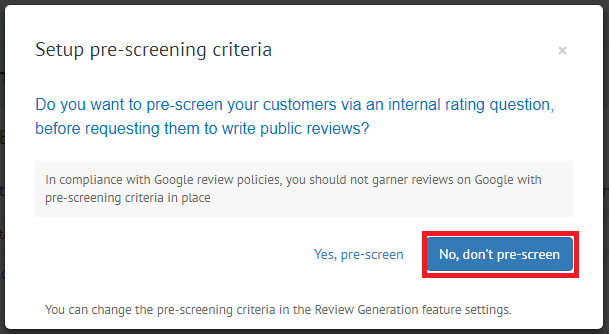
Add Contacts
Step 1: Start by entering the name of your contact.

Step 2: Add the contact’s email OR phone number. You can add both, but you must add at least one form of contact.

Step 3: To add another contact, click Add another customer.

Step 4: Add the contact name and email OR phone number.
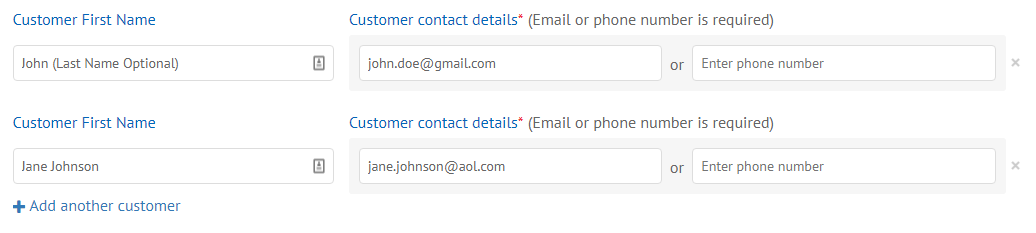
Step 5: Repeat as long as necessary. To add customer contacts in bulk, you upload a CSV file of contact emails and/or phone numbers. Select Choose File to get started.

Remove a Contact
Step 1: If you need to remove a contact from the list, simply click the X next their contact listing.

Creating Review Request
Step 1: To create a review request email, click the Pencil Icon to edit the template.

Step 2: Input the From Email. This is the email address the email will say it is coming from.

Step 3: Input the Reply To email address. This is the email address that replies to the review request email will be delivered to.

Step 4: You can adjust the contents of the email as well. Consider editing the Email Subject, Heading, or Content to be specific to your business or the services the customer received.
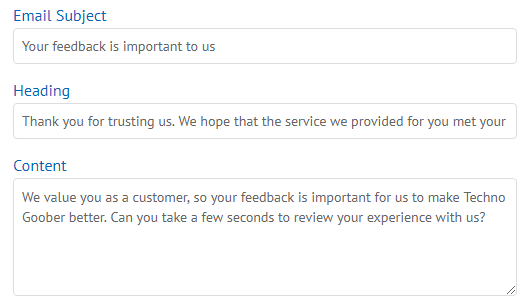
Step 5: Choose which review sites to request the customers leave reviews on. You can select a maximum of 2 connected sites.
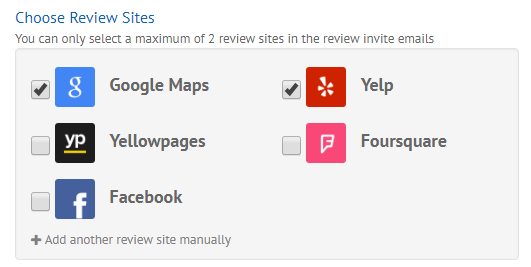
Step 6: You can send up to 50 SMS Review Requests as well. Edit the text message the customer will receive.
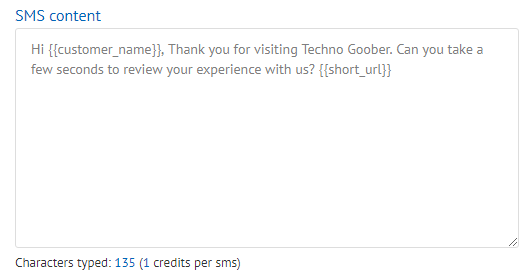
Step 7: You can only pick 1 review site for SMS requests. Choose which review link to include from the 2 sites you chose to send to email recipients.
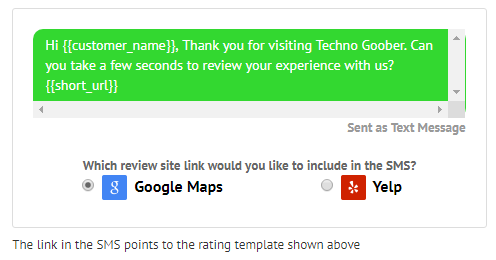
Step 8: To use this template for future review requests, click Save Templates.
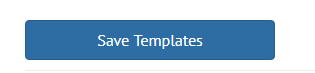
Sending & Receiving Review Requests
Step 1: After you have finished inputting customer contacts and designing your request emails/SMS text messages, click Send Out The Invites.
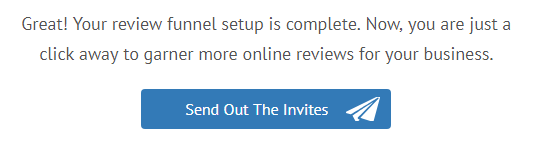
Step 2: Review the results of your review requests in the Review Generation Tab.

Step 3: Send future Review Generation Requests by clicking Send Invites. You can edit the invite settings by clicking Settings.
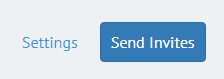
Step 4: After sending your Review Generation Requests, view and respond to new reviews on the Interactions page.