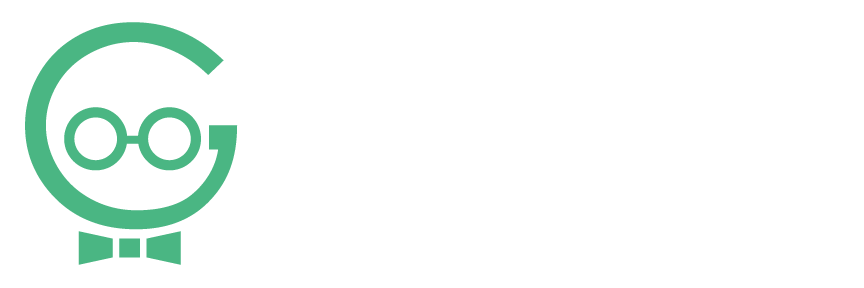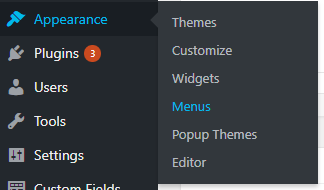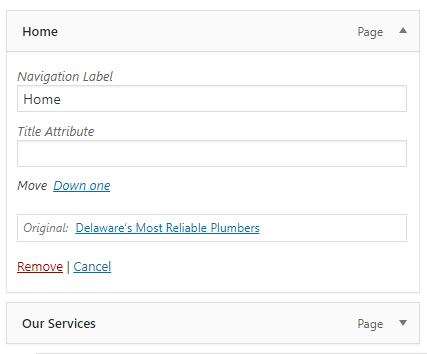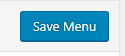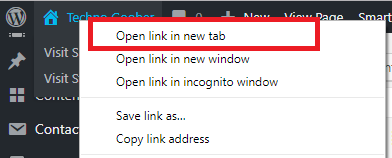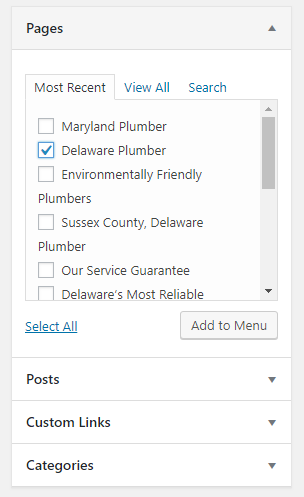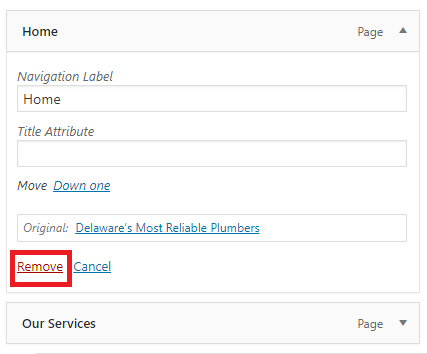Add/Edit/Delete Menu Items in WordPress
Menus are the main method for navigation on your WordPress website. You may recognize the Main Menu as the bar at the top of most websites. It contains Home, About, Contact, and more. To edit items on your Main Menu, use this step-by-step guide. Don't forget, you can call Techno Goober for help at (302) 645-7177 or email us for help.
Quick Access:
Open Menu Manager
To begin, log into WordPress, your content management system.
Step 1: Hover your mouse over Appearance, and select Menu from the secondary menu in the left sidebar within the content management system.
Edit Existing Menu Item
Step 1: Navigate to Appearance -> Menu.
Step 2: The Menu contains a list of pages that are currently in your menu. To edit a menu item, click the drop-down arrow next to the appropriate menu item.
Step 3: Edit your menu item by changing the Navigation Label
Step 4: You can the order of your menu by dragging the titles to re-order the Menu.
Step 5: When you are finished, click Save Menu.
Step 6: Go to the front-end of the website to check out your work. To do this, you can right-click on the name of your website in the top left corner and select Open in a new tab.
Add New Menu Item
Step 1: Navigate to Appearance -> Menu.
Step 2: Add new items to your Menu in 2 ways.
If the item you wish to link to is a Page within WordPress:
- Click on the checkbox next to the Title of the page you wish to add. If you do not see it there, click on Search and input the page title.
- Once selected, click on Add to Menu
If the item you wish to add is a Link outside of WordPress:
- Click on the bar titled Custom Links
- Input the URL and Link Text
- Click Add to Menu
Step 3: When you are finished, click Save Menu.
Step 4: Go to the front-end of the website to check out your work. To do this, you can right-click on the name of your website in the top left corner and select Open in a new tab.
Delete Menu Item
Step 1: Navigate to Appearance -> Menu.
Step 2: Click the drop-down arrow next to the menu item you wish to delete.
Step 3: Click Remove to delete the menu item.
Step 4: When you are finished, click Save Menu.
Step 5: Go to the front-end of the website to check out your work. To do this, you can right-click on the name of your website in the top left corner and select Open in a new tab.