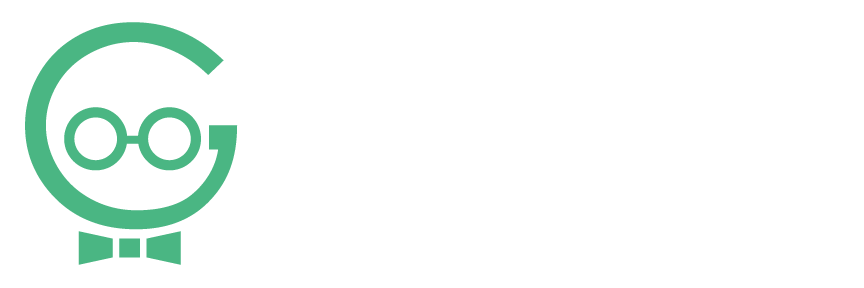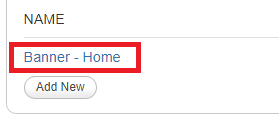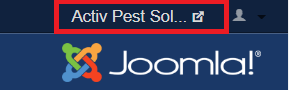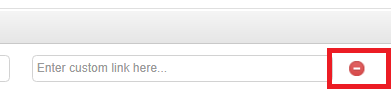Add/Edit/Remove Banner Images or Galleries in Joomla
Banner Images and Galleries are both managed through Widgetkit.
Banner images are the large images at the top of a webpage. They most often appear on the Home page, but they are frequently on inner pages as well. To edit the banner images on your homepage or inner pages, follow this guide. To add new banner images, please call Techno Goober for help.
Galleries are a collection of images on a page. These are helpful for Portfolio pages or to display the images from a past event. Adding images to an existing gallery and deleting gallery items are easy tasks. To add a new gallery to a page, please call Techno Goober for help.
For more information about where a page content is located, visit Page Layout. If you need any help making changes to your website, call Techno Goober for help at (302) 645-7177 or contact us online.
Quick Access:
- Open Widgetkit
- Create New Banner or Gallery
- Edit Banner or Gallery
- Delete a Single Banner or Gallery Image
- Delete an Entire Gallery of Images
Open Widgetkit
To begin, log into Joomla, your content management system.
Step 1: Click the Components link at the top of your Content Management System window.
Step 2: Click the Modules link in the Extensions drop-down.
How do I create a new Banner or Gallery?
Step 1: Use this article to Create a New Image Gallery in Joomla.
Step 2: Call Techno Goober at (302) 645-7177 or email us at info@technogoober.com for more help creating a new image gallery or banner image. They will need to be added as a module to the page.
How do I Edit my Banner or Gallery?
Step 1: Navigate to Widgetkit.
Step 2: Click Gallery.
Step 3: Click on the title of the Gallery or Banner that you want to modify.
Step 4: Size the image you would like to add. Learn more about resizing images. Widgetkit will not upload the image if the file name contains spaces, or if the image size too large (try to
keep it under 2000px x 2000px).
Step 5: Locate the new gallery or banner image you would like to add. Drag and drop the image into the space marked Drop new images here to upload.
Step 6: Save your changes by clicking Save.
Step 7: Go to the front-end of the website to check out your work. To do this, you can click the name of your website in the top right corner of your screen.
How do I delete a single Banner or Gallery Image?
Step 1: Navigate to Widgetkit.
Step 2: Click Gallery.
Step 3: Click on the title of the Gallery or Banner that you want to modify.
Step 4: Hover your mouse over the banner or gallery image you would like to delete. Click the Delete Symbol.
Step 5: Click Save.
Step 6: Go to the front-end of the website to check out your work. To do this, you can click the name of your website in the top right corner of your screen.
How do I delete an Entire Gallery of Images?
Step 1: Navigate to Widgetkit.
Step 2: Click Gallery.
Step 3: Click Delete next to the Banner or Gallery that you would like to delete.