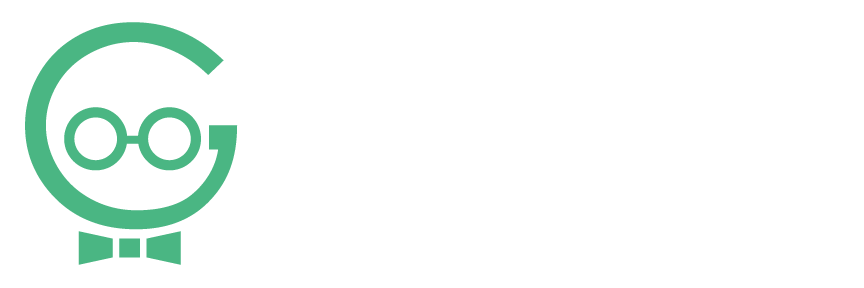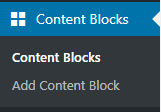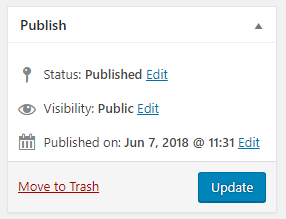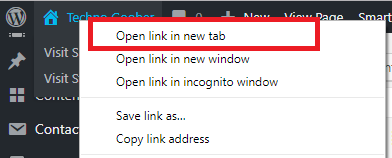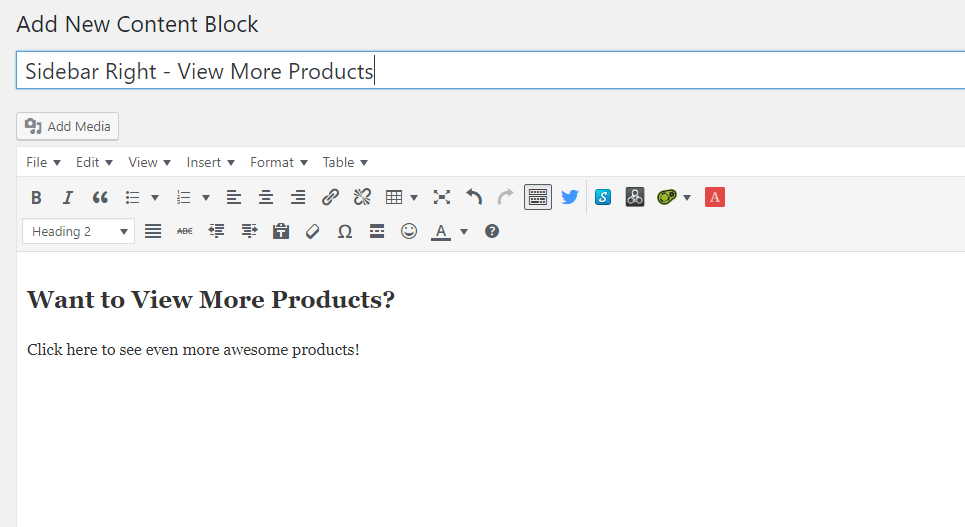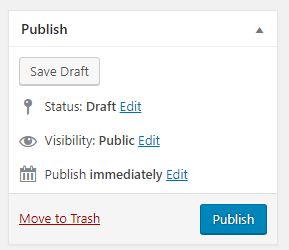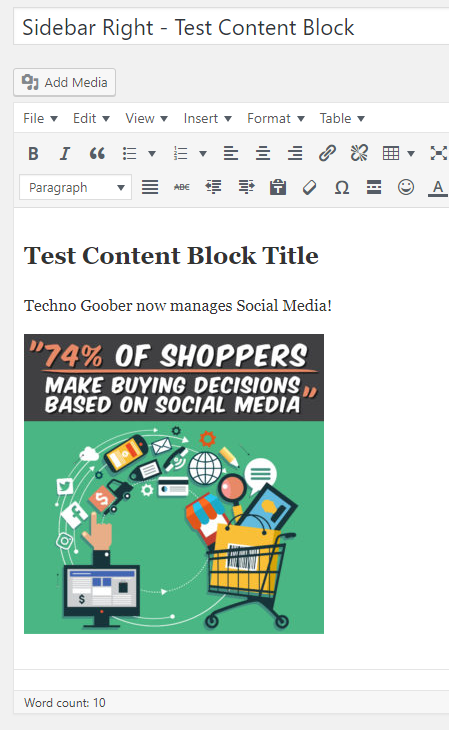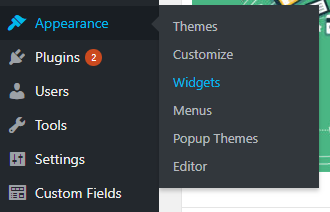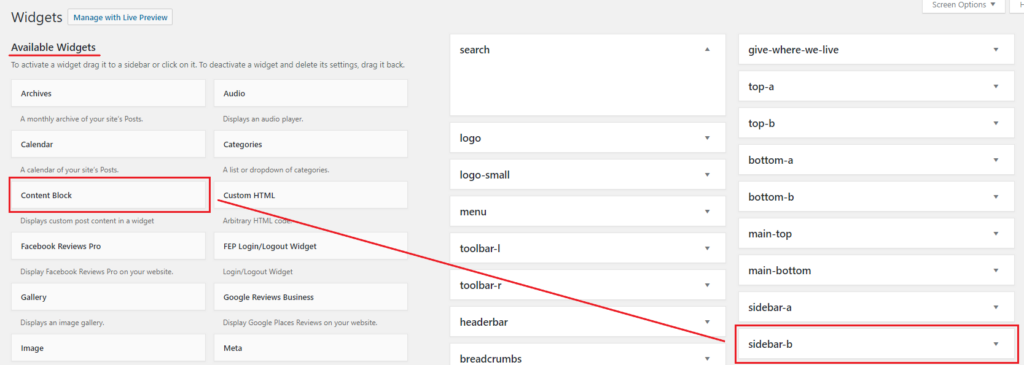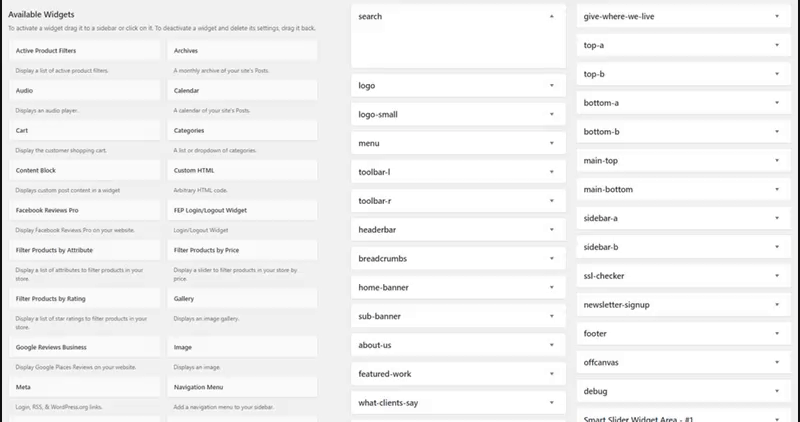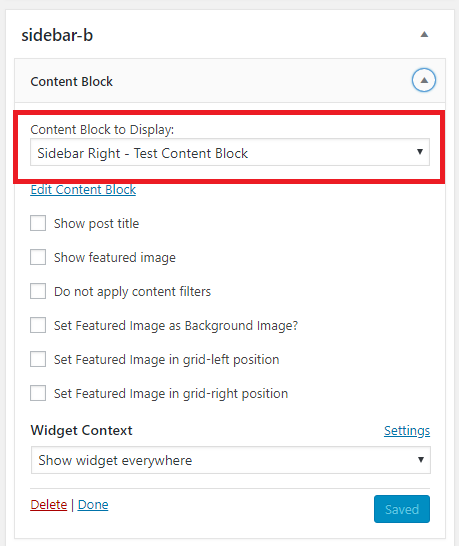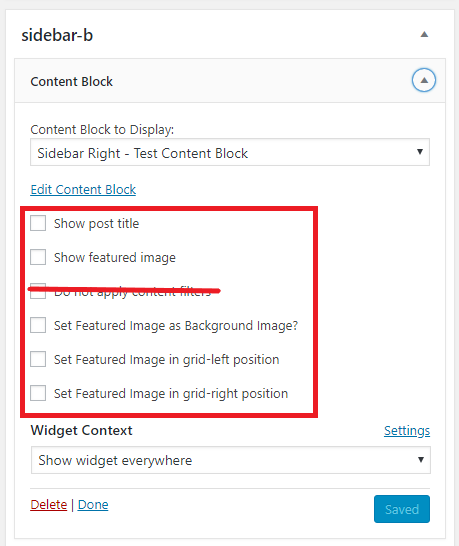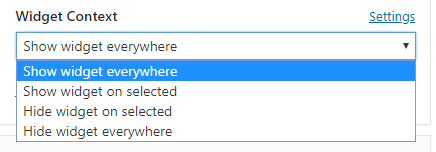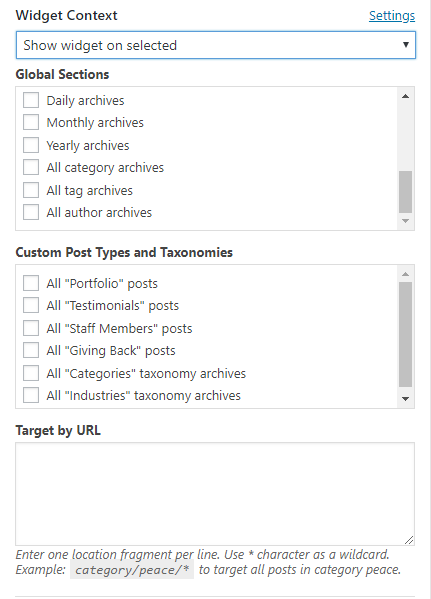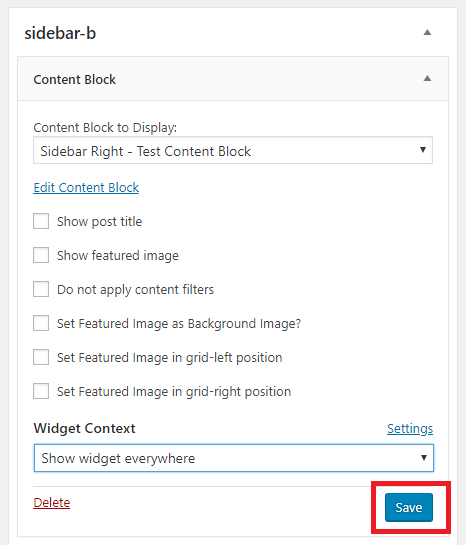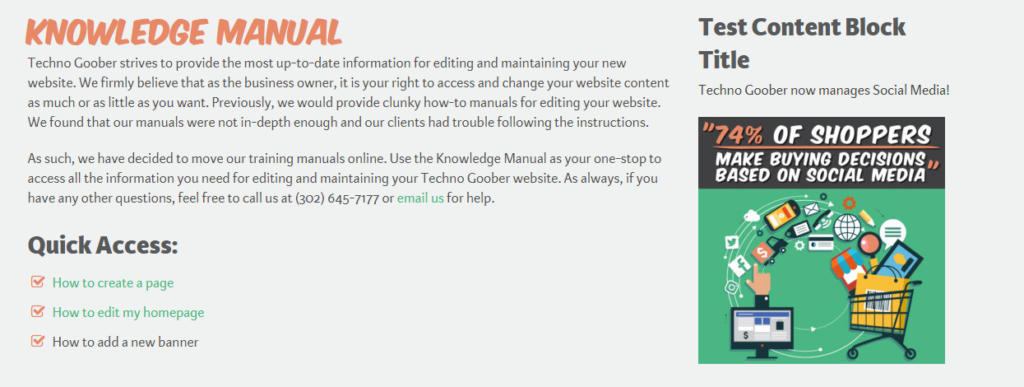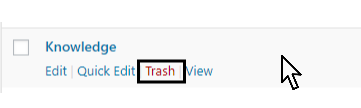Add/Edit/Delete Content Blocks in WordPress
These are your call to action items to get people to the right place quickly and easily. They can contain text, images, and links. Content blocks can make your website more appealing and complex.
Content Blocks are potentially the most complicated aspect of your WordPress website from Techno Goober. They require multiple steps to create. Follow the instructions closely to create and set up a Content Block. If you have any questions, call Techno Goober at (302) 645-7177 or email us.
Quick Access:
- Open Content Block Manager
- Edit Existing Content Blocks
- Create New Content Blocks
- Add New Content Block to Website
- Delete Content Blocks
Open the Content Block Manager
To begin, log into WordPress, your content management system.
Step 1: Click the Content Block link in the left sidebar within the content management system.
How do I edit a Content Block?
Step 1: Navigate to the Content Block Manager.
Step 2: Click on the title of the Content Block that you want to modify.
Step 3: Make the desired changes using the Editor. You can add text, images, and more to your Content Block. Read more about editing text, headings, and links.
Step 4: Save your changes by clicking Update.
Step 5: Go to the front-end of the website to check out your work. To do this, you can right-click on the name of your website in the top left corner select Open in a new tab.
How do I create a Content Block?
Step 1: Navigate to the Content Block Manager.
Step 2: Click Add Content Block at the top left of the screen.
Step 3: Input a Title for your Content Block. The online audience may or may not see the title at top of the Content Block when they see the completed product. This is optional. We recommend setting the Title something that is easy to identify, and creating a second title for the user to see in the Editor.
Step 4: Within the Content Block Editor, add the content to your Content Block and when complete, click Publish.
Step 5: Continue reading How do I Add New Content Blocks to my Website for Part 2 of this instruction. We warned you it was a little more complicated.
How do I Add New Content Blocks to my Website?
If you just created a New Content Block, you might be wondering, "But how do I make it appear on my website?" That's where this section comes in. To add a Content Block to your website after creating it, there are a few more steps to follow. If the steps become confusing, give Techno Goober a call at (302) 645- 7177 or email us.
Step 1: You will need to add new Content Blocks to a page or post manually. Remain calm. Make note of the Title of your Content Block. Note the example Content Block below. The Title is "Sidebar Right - Test Content Block"
Step 2: Navigate to Appearance -> Widgets on the left navigation bar.
Step 3: Under Available Widgets, click and drag the Content Block title to the desired place. In this case, we are going to Sidebar B for the right side of the website. Review the Page Layout article for more information on Content Block locations.
Use the GIF below for a better idea of how to add a Content Block to the desired Widget Location.
Step 4: Next, select the title of your Content Block under Content Block to Display:
Step 5: Select the desired display options. You can choose to display a Featured Image or show the Content Block Title. You can also set the Featured Image as the Background Image, set it to the right, or set it to the left. For more information on these settings, contact Techno Goober.
Step 6: Under Widget Context, you will need to select the pages or type the URL for the pages you would like the Content Block to display on (or not to display on). For more help, call Techno Goober.
More options:
Step 7: Click Save to save your changes.
Step 8: Go to the front-end of the website to check out your work. To do this, you can right-click on the name of your website in the top left corner select Open in a new tab.
Step 9: Check that your Content Block displayed on your website. If the settings or location are incorrect, make adjustments until it appears as you desire.
How do I delete a Content Block?
Step 1: Navigate to the Content Block Manager.
Step 2: Hover over the Content Block that you want to delete, and click Trash.