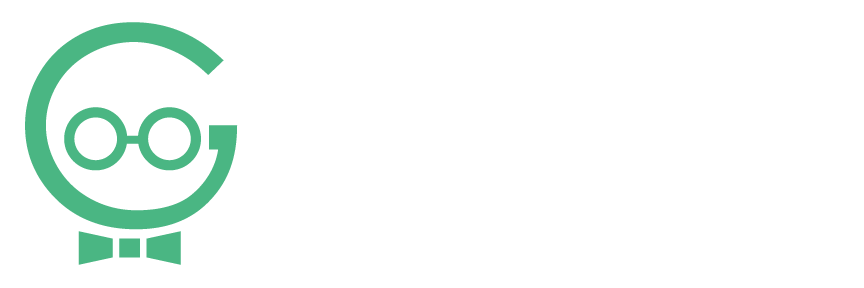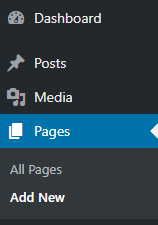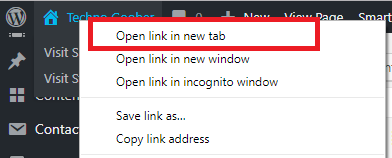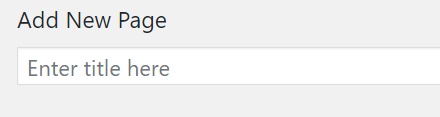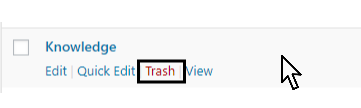Add/Edit/Delete Pages with Goober Plugin
The majority of all the content on your site is located on Pages. To add, edit, or delete pages from your website, you will use the Pages Manager. We've developed a new plugin called the Goober Plugin to make editing a Page's front-end much easier. If you need any help making changes to your website, call Techno Goober for help at (302) 645-7177 or contact us online.
Quick Access:
Open the Pages Manager
To begin, log into WordPress, your content management system.
Step 1: Click the Pages link in the left sidebar within the content management system.
How do I edit a Page?
Step 1: Navigate to the Pages manager.
Step 2: To edit a page using our new Goober Plugin, hover over the Page you wish to edit and click the "Goober Plugin" button below the page title:
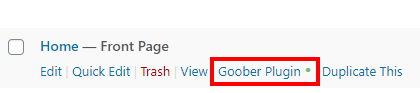
Step 3: This will bring you to the "front-end" editor for that particular page. As you hover over each section on the front-end editor, the section will be highlighted with a box surrounding the "editable" area.
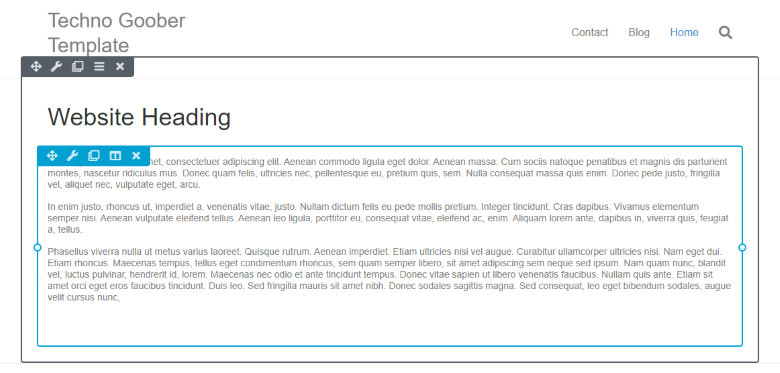
Clicking the box will then bring up the Editor for that particular area that you had highlighted. You can use the Editor to change content/copy, images, basic font styles, and more. Once you have made the desired changes, you can click Save or Cancel.
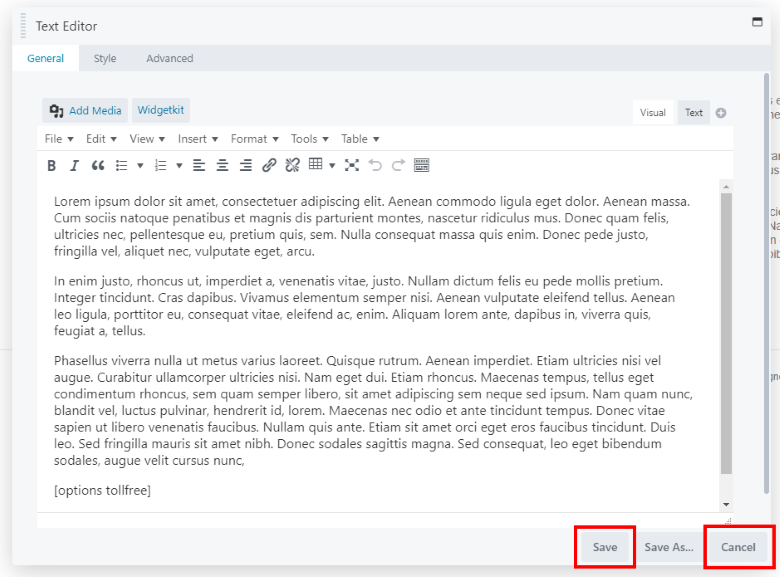
You can also update the Heading of the page by clicking on it to bring up its Editor.
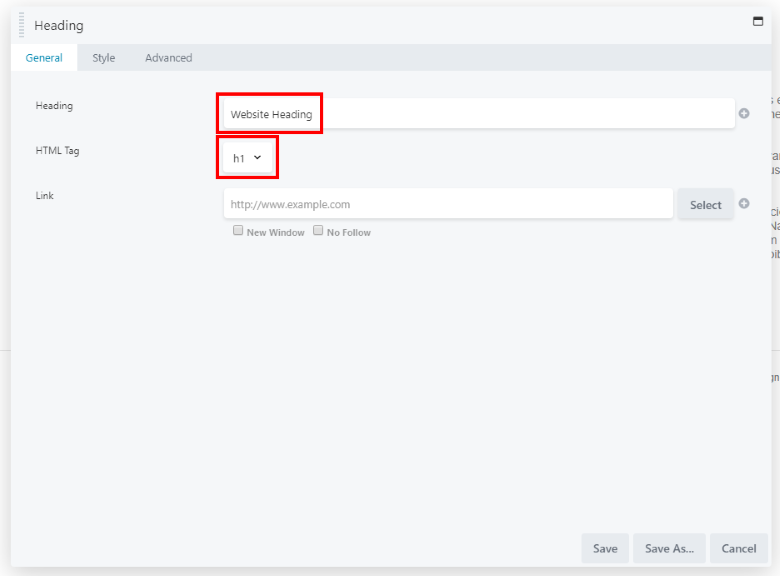
The "Heading" field is where you type in the actual Heading name, and the "HTML Tag" field is where you set the Heading to a specific heading size. For instance, "H1" is the largest of the 6 headings and "H6" is the smallest.
Step 4: Save Your Changes
Once you have made all the desired changes to the Page, you can click the blue "Done" in the top right corner of the window, and then select one of three options:

- Discard - This will discard ALL changes made to the Page and all its sections
- Save Draft - This will allow you to continue where you left off at a later time
- Publish - This will publish all changes made to the Page and all its sections so that they show up on your website's public-facing side
Step 5: Go to the front-end of the website to check out your work. To do this, you can right-click on the name of your website in the top left corner select Open in a new tab.
How do I create a Page?
Step 1: Navigate to the Pages Manager.
Step 2: The easiest way to create a Page with our new Goober Plugin is to pick a pre-existing Page with a similar desired layout and duplicate it. You can do this by clicking the Duplicate This button underneath the page title.

Step 3: Input a Title for your page. This will most commonly be what the online audience will see at the top of the page when they see the completed page. If you have duplicated your page, you will need to backspace out the old title and input the new one.
Step 4: Within the Page Editor, you can launch our Goober Plugin and begin making changes to the page.
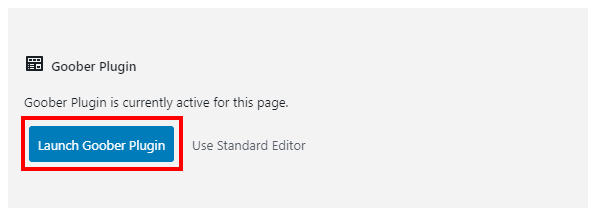
Step 5: and when complete, click Done and then Publish.

Step 6: Add your new page to the menu on your website.
Step 7: Go to the front-end of the website to check out your work. To do this, you can right-click on the name of your website in the top left corner select Open in a new tab.
How do I delete a Page?
Step 1: Navigate to the Pages Manager.
Step 2: Hover over the page that you want to delete, and click Trash.